How to Retrieve Contacts from iPhone
Contacts on iPhone are always playing an import role in our daily life. We rely on iPhone contacts to call, message and email our relatives, friends, classmates, colleagues and clients to keep in touch with them. However, unexpected bad things may happen accidently:
After your daughter playing games on your iPhone, you found all the contacts are gone.
It was too late to realize that you had just mistakenly deleted the contact of an import client.
You tried to upgrade your iPhone software to iOS 17, but when the upgrade finished, all the content and settings on the iPhone were lost, including the most important contacts and the worst thing was that you forget to backup the iPhone before the upgrade.
Unfortunately, your iPhone was dropped in the water, and it could not be turned on again. The contacts, messages, photos and more on your iPhone were lost.
If you encountered such situations, just take it easy, since this iPhone tutorial will guide you to recover iPhone contacts with ease step by step.
In this tutorial, 7 methods to retrieve contacts from iPhone will be introduced:
1. Retrieve contacts from iPhone by directly scanning the iPhone device
2. Extract iPhone contacts from iPhone backup created with iTunes
3. Extract iPhone contacts from iCloud backup
4. Get back deleted iPhone contacts from old phone's SIM card(FREE)
5. Restore contacts on iPhone using iTunes (FREE)
6. Recover iPhone contacts via iCloud (FREE)
7. Undelete iPhone contacts by Gmail contact or similar sync services (FREE)
Method 1: Recover iPhone contacts by directly scanning iPhone
NOTE: This method applies to iPhone 15 Pro Max, iPhone 15 Pro, iPhone 15 Plus, iPhone 15, iPhone 14 Pro Max, iPhone 14 Pro, iPhone 14 Plus, iPhone 14, iPhone SE (3rd generation), iPhone 13 Pro Max, iPhone 13 Pro, iPhone 13, iPhone 13 mini, iPhone 12 Pro Max, iPhone 12 Pro, iPhone 12, iPhone 12 mini, iPhone SE (2nd generation), iPhone 11 Pro Max, iPhone 11 Pro, iPhone 11, iPhone XS Max, iPhone XS, iPhone XR, iPhone X, iPhone 8 Plus, iPhone 8, iPhone 7 Plus, iPhone 7, iPhone SE, iPhone 6s Plus, iPhone 6s, iPhone 6 Plus, iPhone 6, iPhone 5s, iPhone 5c, iPhone 5, iPhone 4S, iPhone 4 and iPhone 3GS.
Things you need:
- 1. The iPhone
- 2. A Lightning to USB Cable or Apple 30-pin to USB Cable for the iPhone
- 3. A PC or Mac
- 4. iPhone data recovery software
Steps:
1. Connect your iPhone to your PC or Mac using the USB cable of the iPhone;
2. Free Download, install and run the iPhone contact recovery software;
3. If you use iPhone 15 Pro Max, iPhone 15 Pro, iPhone 15 Plus, iPhone 15, iPhone 14 Pro Max, iPhone 14 Pro, iPhone 14 Plus, iPhone 14, iPhone SE (3rd generation), iPhone 13 Pro Max, iPhone 13 Pro, iPhone 13, iPhone 13 mini, iPhone 12 Pro Max, iPhone 12 Pro, iPhone 12, iPhone 12 mini, iPhone SE (2nd generation), iPhone 11 Pro Max, iPhone 11 Pro, iPhone 11, iPhone XS Max, iPhone XS, iPhone XR, iPhone X, iPhone 8 Plus, iPhone 8, iPhone 7 Plus, iPhone 7, iPhone SE, iPhone 6s Plus, iPhone 6s, iPhone 6 Plus, iPhone 6, iPhone 5s, iPhone 5c, iPhone 5 or iPhone 4s, just click the blue “Start Scan” button to let the software to scan the contacts on your device after selecting file types that you want to recover.
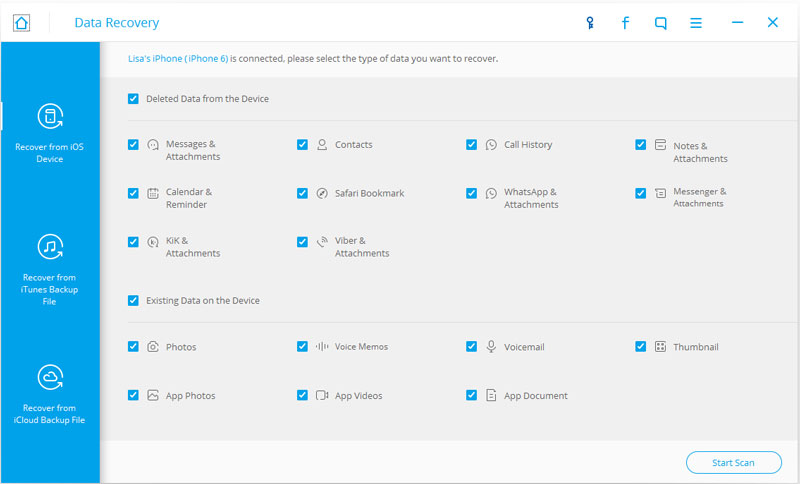
If you use iPhone 4 or iPhone 3GS, you may need to switch to Advanced Mode, and then download the plugin for the device by clicking the “Download” button. When the download of the plugin finishes, follow the 3-step illustrative guide to enter the device scanning mode (DFU mode) of the device:
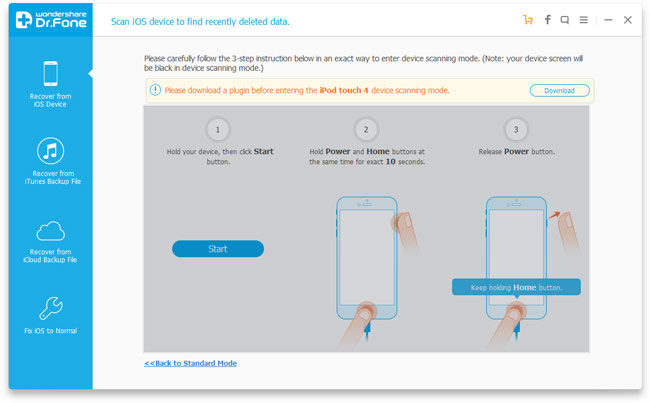
1) Hold your device and then click the “Start” button on the software interface;
2) Hold the “Power” and “Home” buttons of your iPhone at the same time for exact 10 seconds;
3) After the 10 seconds, release the “Power” button, but keep holding the “Home” button for another 15 seconds.
Then your iPhone will be under the DFU mode and the scan will start automatically.
If you only need to recover deleted contacts from iPhone or you don’t need to recover the deleted photos, videos, voice memos, voicemails or documents, there is no need to put the iPhone into DFU mode, the standard mode will work properly.
4. When the scan finishes. Click the “Contacts” checkbox on the left sidebar to preview all the found contacts on your iPhone on the right screen. Obviously, switching on the “Only show the deleted” filter will help you find the deleted contacts (displaying as red) more quickly.
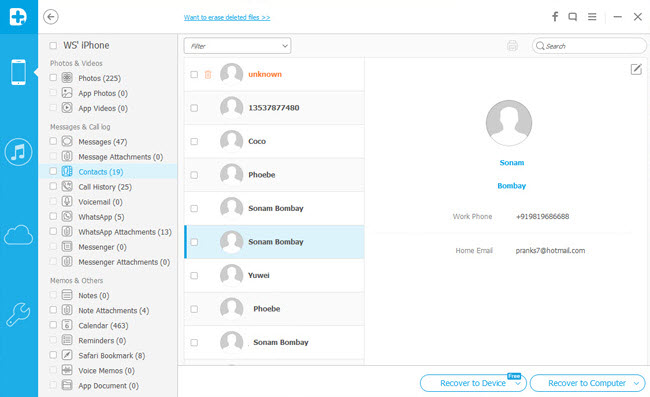
5. Tick the contacts that you want to recover and click the “Recover to Device” or "Recover to Computer" button in the bottom-right corner to recover the deleted iPhone contacts. To save the contacts to your computer, please choose “Recover to Computer” and specify a saving location in the pop-up; to transfer the recovered contacts back to the iPhone, choose either “Recover to Device” or "Recover to App" from the drop-down menu of “Recover to Device”. If you choose "Recover to App", you may need to install the app in App Store first.
Method 2: Extract iPhone contacts from iTunes backup
NOTE: This method applies to iPhone 15 Pro Max, iPhone 15 Pro, iPhone 15 Plus, iPhone 15, iPhone 14 Pro Max, iPhone 14 Pro, iPhone 14 Plus, iPhone 14, iPhone SE (3rd generation), iPhone 13 Pro Max, iPhone 13 Pro, iPhone 13, iPhone 13 mini, iPhone 12 Pro Max, iPhone 12 Pro, iPhone 12, iPhone 12 mini, iPhone SE (2nd generation), Pro Max, iPhone 11 Pro, iPhone 11, iPhone XS Max, iPhone XS, iPhone XR, iPhone X, iPhone 8 Plus, iPhone 8, iPhone 7 Plus, iPhone 7, iPhone SE, iPhone 6s Plus, iPhone 6s, iPhone 6 Plus, iPhone 6, iPhone 5s, iPhone 5c, iPhone 5, iPhone 4S, iPhone 4 and iPhone 3GS.
Things you need:
- 1. Previous iTunes backup of your iPhone;
- 2. iPhone data recovery software;
- 3. iTunes installed on your computer.
No iPhone is needed. It’s especially suitable for the situation that you have iTunes backups of your iPhone but your iPhone is unavailable, usually broken, stolen or lost.
Steps:
1. Free download, install and run the iPhone contacts recovery software;
2. Click the “Recover from iTunes Backup File” tab and the software will automatically find all the iTunes backups on your computer;
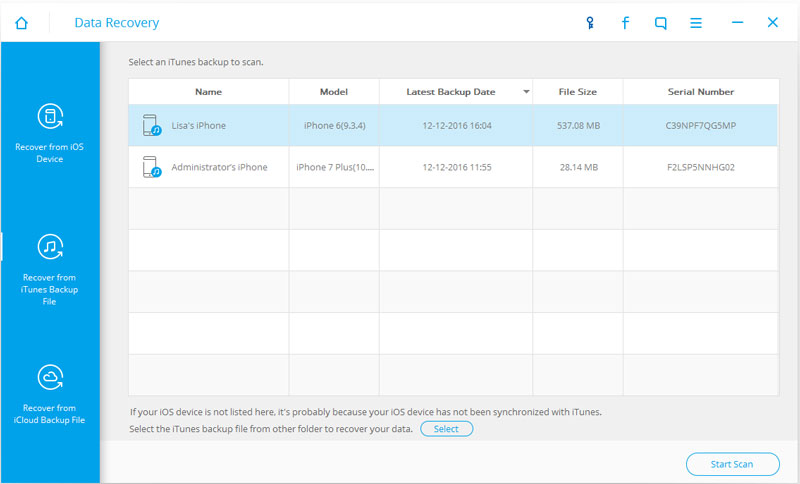
3. Select the iTunes backup of your iPhone that you want to recover your contacts from according to the device name, device model, backup date, and device Serial Number, then click the big blue “Start Scan” button to let the software to analyze the content in the iTunes backup.
4. When the scan finishes, you are allowed to filter and search the contacts and preview the contact details on the right sidebar. Tick the contacts that you want to retrieve and then click the “Recover to Device” or "Recover to Computer" button to save the iPhone contacts to the hard drive of your PC or Mac (if you select “Recover to Computer”) or import the contacts back to the iPhone (if select “Recover to Device” and then “Recover to Device” or "Recover to App").
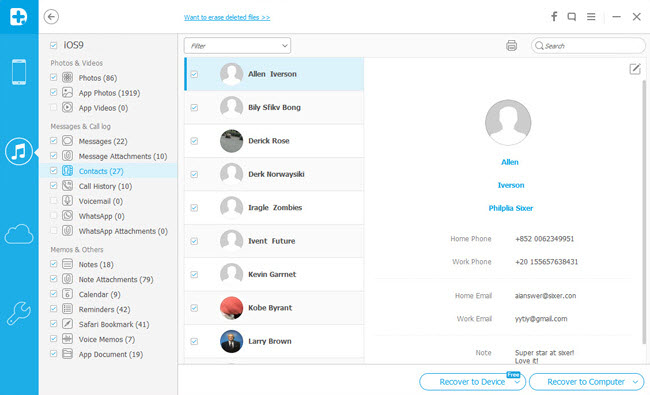
Method 3: Extract iPhone contacts from iCloud backup
NOTE: This method applies to iPhone 15 Pro Max, iPhone 15 Pro, iPhone 15 Plus, iPhone 15, iPhone 14 Pro Max, iPhone 14 Pro, iPhone 14 Plus, iPhone 14, iPhone SE (3rd generation), iPhone 13 Pro Max, iPhone 13 Pro, iPhone 13, iPhone 13 mini, iPhone 12 Pro Max, iPhone 12 Pro, iPhone 12, iPhone 12 mini, iPhone SE (2nd generation), iPhone 11 Pro Max, iPhone 11 Pro, iPhone 11, iPhone XS Max, iPhone XS, iPhone XR, iPhone X, iPhone 8 Plus, iPhone 8, iPhone 7 Plus, iPhone 7, iPhone SE, iPhone 6s Plus, iPhone 6s, iPhone 6 Plus, iPhone 6, iPhone 5s, iPhone 5c, iPhone 5, iPhone 4S, iPhone 4 and iPhone 3GS running iOS 5 or later.
Things you need:
- 1. iCloud backup generated before the contacts loss;
- 2. iPhone data recovery app;
- 3. Apple ID and password.
The same as extracting contacts from iTunes backup, there is no need to connect your iPhone to the computer when extracting contacts from iCloud backup. The iCloud backups will be downloaded to your PC or Mac after the iPhone contacts recovery software gets your authorization to access the iCloud backup files. This method works even if your iPhone was dead, lost or broken. Since there are no needs of iPhone devices, no factory settings restore, no erasing all content and settings, recovering iPhone contacts using this method will do no harm to the original data on your iPhone.
Steps:
1. Free download the iPhone contacts recovery app for your Windows or Mac computer using the following buttons. After downloading, install and run it.
2. Select “Recover from iCloud Backup File” tab and login with your iCloud account (a.k.a. Apple ID) that may contain your lost iPhone contacts. The software will start to retrieve the information (such as the device name, iOS version, latest backup time, file size and corresponding iCloud account) of iCloud backup files in this account.
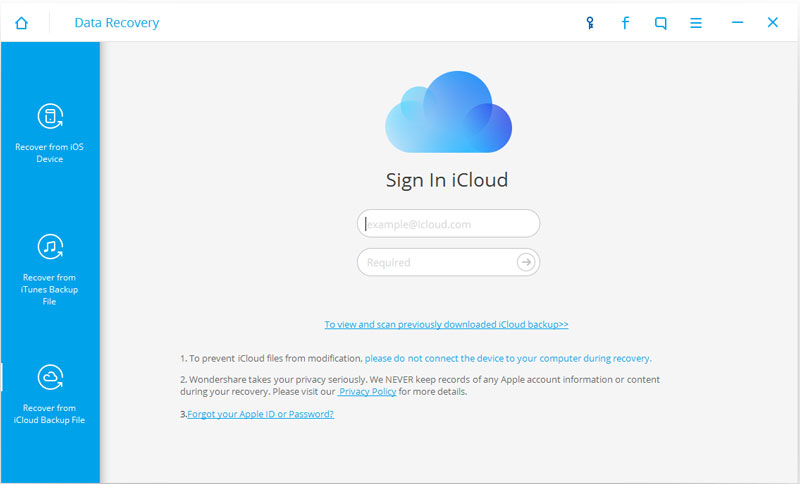
3. When the information retrieval from iCloud backup files is complete, all the backup files available in the iCloud account will be listed. Select the one that may contain your lost contacts. Surely, the backup file should be created before you had lost the contacts. Then click the “Download” button and select the file types (contacts and more) you want to recover from the iCloud in the pop-up dialog box to download the backup file from iCloud to your computer.
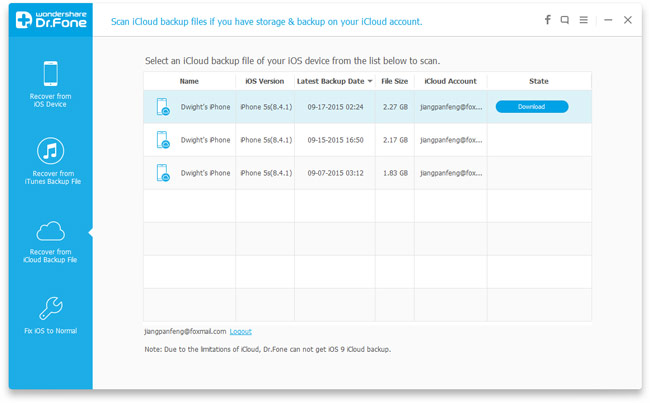
4. When the iCloud backup file download finishes, the software will automatically scan the data in the backup file and list them by categories on the left sidebar. The lost contacts can be found under the “Messages & Call log” category. Just select the “Contacts” subcategory, and all the contacts in the iCloud backup file will be displayed in the center.
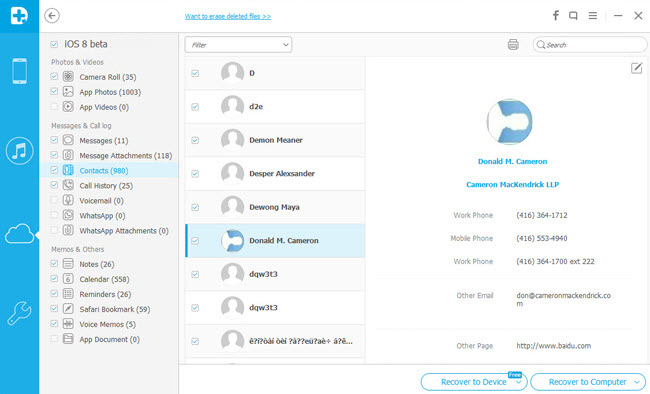
5. Use the search box and the filters to find the lost contacts that you are looking for quickly, and pick out the ones that you want to recover. If you are not sure about the information of some contact, highlight it, the detailed information (almost everything available, including contact photo, name, company, telephone number, email, URL, address, birthday, notes and more) will be listed on the right.
6. Highlight or check the contacts that you want to recover, and then right click and select “Recover Checked to PC/Device/App” or “Recover Highlighted to PC/Device/App” according your needs to extract the contacts from iCloud backup file. Choose “Recover to Device” or "Recover to App" if you would like to copy the recovered contacts back to the iPhone; choose “Recover to Computer” if you want to save the retrieved contacts to your PC or Mac.
Method 4: Get back deleted iPhone contacts from old phone’s SIM card (FREE)
NOTE: This method applies to iPhone 15 Pro Max, iPhone 15 Pro, iPhone 15 Plus, iPhone 15, iPhone 14 Pro Max, iPhone 14 Pro, iPhone 14 Plus, iPhone 14, iPhone SE (3rd generation), iPhone 13 Pro Max, iPhone 13 Pro, iPhone 13, iPhone 13 mini, iPhone 12 Pro Max, iPhone 12 Pro, iPhone 12, iPhone 12 mini, iPhone SE (2nd generation), iPhone 11 Pro Max, iPhone 11 Pro, iPhone 11, iPhone XS Max, iPhone XS, iPhone XR, iPhone X, iPhone 8 Plus, iPhone 8, iPhone 7 Plus, iPhone 7, iPhone SE, iPhone 6s Plus, iPhone 6s, iPhone 6 Plus, iPhone 6, iPhone 5s, iPhone 5c, iPhone 5, iPhone 4S, iPhone 4 and iPhone 3GS, iPhone 3G and iPhone 1st Gen.
Though iPhone doesn’t store contact names and phone numbers on SIM card, you can still copy the contacts from a SIM card from your old phone to your iPhone.
Things you need:
- 1. The iPhone with its SIM card
- 2. An old phone's SIM card (if your old phone is not an iPhone) that stores your deleted contacts. Ensure the old phone’s SIM card is the same type of SIM card as iPhone’s.
Steps:
1. Replace the SIM card of your iPhone with the SIM card of your old phone.
2. Reactive your iPhone by connecting to iTunes if required.
3. Tap “Settings” > “Mail, Contacts, Calendars” > “Import SIM Contacts”.
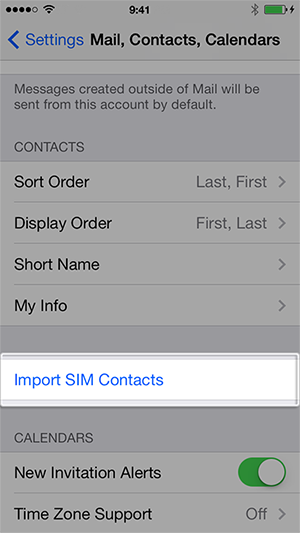
4. Remove the old SIM card from your iPhone and reinstall the iPhone SIM card.
Method 5: Restore iPhone contacts from iTunes backup with iTunes (FREE)
NOTE: This method applies to iPhone 15 Pro Max, iPhone 15 Pro, iPhone 15 Plus, iPhone 15, iPhone 14 Pro Max, iPhone 14 Pro, iPhone 14 Plus, iPhone 14, iPhone SE (3rd generation), iPhone 13 Pro Max, iPhone 13 Pro, iPhone 13, iPhone 13 mini, iPhone 12 Pro Max, iPhone 12 Pro, iPhone 12, iPhone 12 mini, iPhone SE (2nd generation), iPhone 11 Pro Max, iPhone 11 Pro, iPhone 11, iPhone XS Max, iPhone XS, iPhone XR, iPhone X, iPhone 8 Plus, iPhone 8, iPhone 7 Plus, iPhone 7, iPhone SE, iPhone 6s Plus, iPhone 6s, iPhone 6 Plus, iPhone 6, iPhone 5s, iPhone 5c, iPhone 5, iPhone 4S, iPhone 4 and iPhone 3GS, iPhone 3G and iPhone 1st Gen.
iTunes will automatically backup your iPhone content and settings when you sync your iPhone with iTunes. So even if you didn’t backup your iPhone manually, you still have a chance to restore your iPhone contacts as long as you sync your iPhone with the iTunes previously.
The restore with iTunes may erase all the content and settings on your iPhone, which may lead to the lose of new data that generated in the period between the backup date and the date you find your contacts are lost.
In addition, since the iTunes backup is a SQlitedb file, which is not allowed to preview even access, it may be hard for you to decide whether the lost contacts are included in the iTunes backup or not by judging with the backup date and time.
In view of the 2 above points, it’s highly recommend to use Method 2 to extract the contacts from the iTunes backup of your iPhone to avoid the troublesome issues.
Things you need:
- 1. iTunes installed
- 2. Previous iTunes backup;
- 3. The iPhone
Steps:
Click “File” on the menu bar, then select “Devices” > “Restore from Backup”.
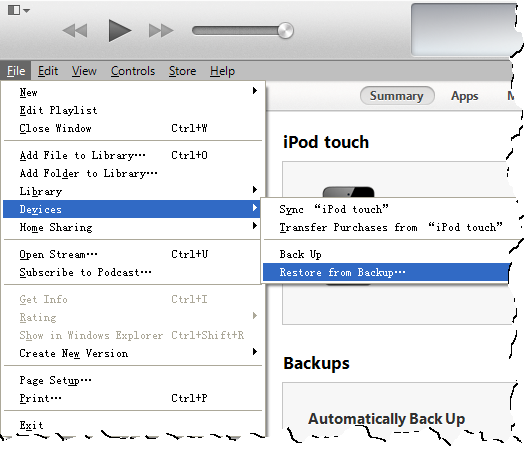
Or
Open the iPhone’s Summary tab and then click the “Restore Backup” button.
Or
Right click the name of the iPhone in the Sidebar and choose “Restore from Backup”.
When the restore from iTunes finishes, you can find all the lost iPhone contacts in the Contacts appp.
Method 6: Retrieve deleted iPhone contacts from iCloud backup (FREE)
NOTE: This method applies to iPhone running iOS 5 or later.
If your iPhone runs iOS 5 or later and you have enabled iCloud backup, the iCloud backup will run on a daily basis as long as your iPhone is connected to the Internet over Wi-Fi and a power source, simultaneously screen locked.
Things you need:
- 1. Previous iCloud backup;
- 2. The iPhone;
- 3. Wi-Fi
Steps:
1. Erase your iPhone by tapping “Settings” > “General” > “Reset” > “Erase All Content and Settings”.
2. Once the erasion finishes, you’ll be prompted to “Set up your iPhone”. Choose “Restore from iCloud Backup”, and then enter your Apple ID and password.

3. The settings and accounts will be restored and the downloads of purchased items and other content will start after the iPhone reboots.
Just as the restore from iTunes, you’ll have to erase all the content and settings on your iPhone when recovering deleted contacts from iCloud backup. Since the purchased items and other content will be downloaded from iCloud again, the restore usually takes a long time. It’s highly recommended to connect to a power source when restoring from iCloud backup.
Method 7: Recover deleted iPhone contacts by syncing with Google Contacts or other cloud services (FREE)
NOTE: This method applies to iPhone running iOS 5 or later.
Things you need:
- 1. The iPhone;
- 2. An Google account that saves your deleted contacts;
- 3. A network connection.
Steps:
For iPhone running iOS 7, iOS 8, iOS 9, iOS 10, iOS 11 and iOS 12:
1. On iPhone runing iOS 7, iOS 8 and iOS 9, go to “Settings” > “Mail, Contacts, Calendars” > “Add Account” > “Google”; On iPhone running iOS 10, go to "Settings" > "Mail" > "Accounts" > "Add Account" > "Google"; On iPhone running iOS 11, go to "Settings" > "Accounts & Passwords" > "Add Account" > "Google"; on iPhone running iOS 12, go to "Settings" > "Passwords & Accounts" > "Add Account" > "Google".
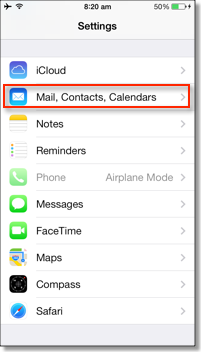
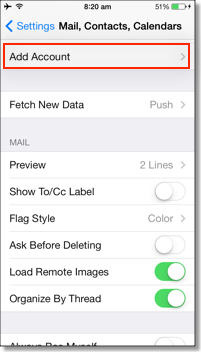
2. Fill in the required information;
3. Switch on the “Contacts” option.
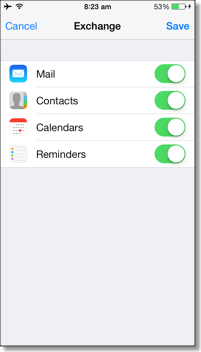
For iPhone running iOS 5 or iOS 6
1. Go to “Settings” > “Mail, Contacts, Calendars” > “Add Account...” > “Other” > “Add CardDAV Account”.
2. Type in the information as below:
Server: google.com
User Name: your Gmail account
Password: your Gmail password
3. Tap “Next” to finish the setup.
When you open the Contacts app on your iPhone, the Google Contacts sync will start and all the deleted contacts on your iPhone will be back.
Learn more about syncing Google contacts with your iPhone here.If the recovered iPhone contacts have been saved to your computer and you need to import them into your iPhone again, download the PC suite for iPhone.
You may also like:
- How to restore iPhone without iTunes
- How to recover deleted text messages on iPhone
- How to retrieve deleted photos from iPhone
- Recover deleted iMessages from iPhone & iPad
- How to recover deleted Facebook messages
- iPhone recovery mode
- Fix iPod, iPhone & iPad stuck at Apple logo
- How to convert DVD to iPhone 5
- How to sync videos to iPhone 5
- How to recover deleted photos from Galaxy S3
- How to recover data on Nexus 7

